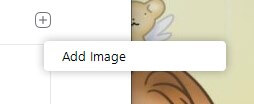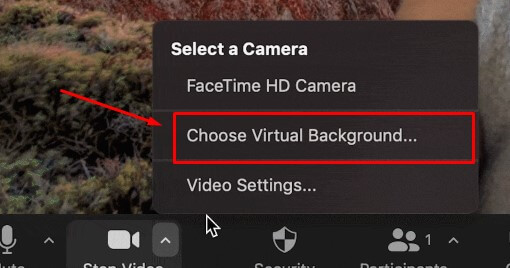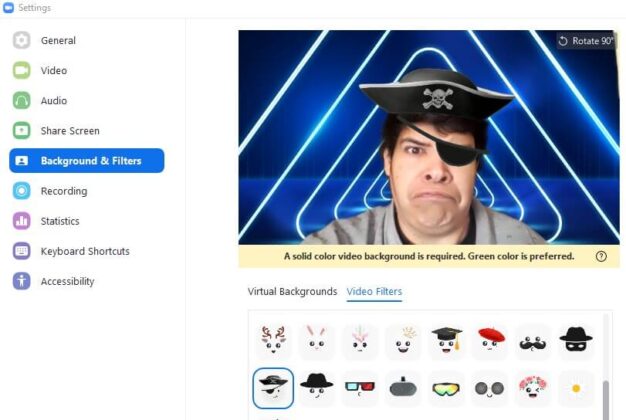
El forzado teletrabajo trae consigo una serie de inconvenientes como por ejemplo, no tener un espacio preparado para trabajar, lo bueno es que las aplicaciones de videoconferencias ya han pensado en eso y podemos recurrir a los fondos de Zoom o el difuminado de fondo de Microsoft Teams.
Entonces, estás lidiando con una pandemia, un trabajo de tiempo completo que se ha vuelto remoto, y/o niños que merodean por tu zona de trabajo, gatos que se pasean por la mesa, etc. Con todo eso y más, ¿quién tiene tiempo para limpiar?
En lugar de estresarse por el desorden durante las reuniones de video, ¿por qué no ocultarlo? Actualmente, muchas aplicaciones de videoconferencia ofrecen funciones que permiten cambiar el fondo o lo reemplazan con algo que ocultará la realidad del entorno de tu hogar.
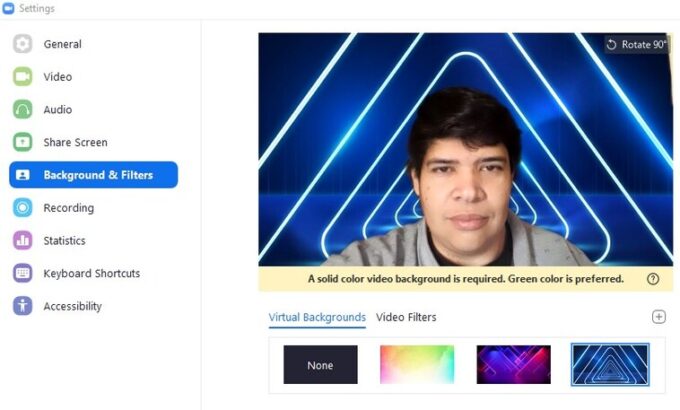
En este artículo te explico cómo puedes ocultar tu desorden cuando realizas una videoconferencia, utilizando tres aplicaciones conocidas para reuniones: Zoom, Microsoft Teams y Skype.
Usando los Fondos de Zoom
Zoom, que se ha convertido en la aplicación de videoconferencia de referencia para muchas personas, ofrece una amplia gama de fondos interesantes para elegir y algunas otras características interesantes.
También puedes usar tus fondos personalizados, estos pueden ser fotos o videos. Si tienes una computadora razonablemente buena, podrás usar un fondo virtual de inmediato. Pero si tienes un sistema un poco más antiguo o de gama baja, deberás tener un fondo verde detrás de ti.

En cualquier caso lo ideal es que detrás tengamos un fondo lo más despejado posible.
Pasos para activar los Fondos de Zoom
- Abre la aplicación su cliente Zoom.
- Haz clic en el icono de engranaje «Settings» en la esquina superior derecha.
- Seleccione «Background & Filters» en el menú de la izquierda.
- Es posible que te le solicite que descargues el paquete Smart Virtual Background.
- Zoom proporciona algunos fondos de muestra. Haz clic en el que te gustaría usar.
- Si quieres añadir el tuyo propio haz clic en el ícono (+) y luego en «Add Image«.

- También puedes cambiar de fondo luego de que haya comenzado la reunión. Solo tienes que hacer clic en la flecha junto a «Stop Video» en la parte inferior de la pantalla y seleccione «Choose virtual background…»

Si tu computadora no es capaz de manejar un fondo virtual sin una pantalla verde física, recibirás una advertencia y te pedirá que marques la casilla «I have a Green Screen» (tengo una pantalla verde) debajo de las imágenes de muestra.
Filtros y Reacciones para animar tus reuniones en Zoom
En la última versión de zoom se han añadido algunas mejoras interesantes como lo son filtros y reacciones. Ahora puedes añadir filtros como los que hay en Snapchat o TikTok y hacer un poco más amenas las reuniones o clases virtuales.
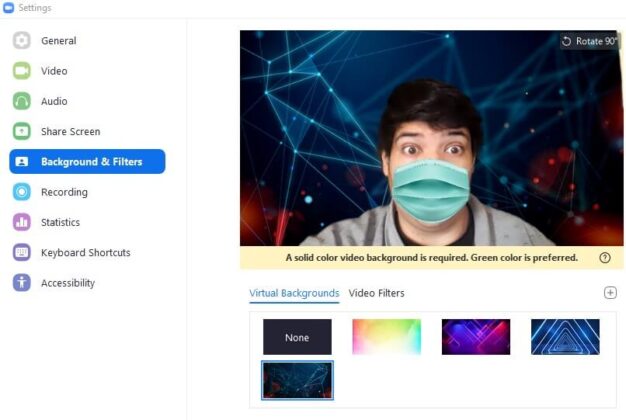
Para usar los filtros solo debes ir a la «Background & Filters» y hacer clic en la pestaña de «Video Filters«. Selecciona el filtro que más te guste y ya.
Las Reacciones te permiten expresarte con reacciones de celebración, risa o amor. Solo tienes que hacer clic en el botón «Reacciones» y compartir cómo se siente en ese momento.
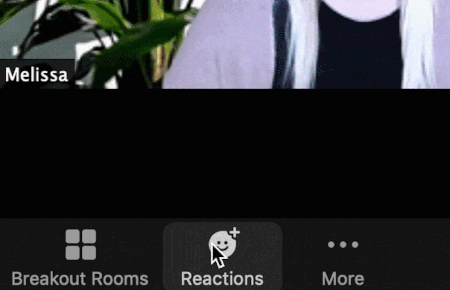
Para acceder a estas nuevas funciones, actualiza la aplicación a Zoom aquí.
¿Cómo utilizar fondos personalizados en Microsoft Teams?
Si estás utilizando la versión personal gratuita de Microsoft Teams, lamentablemente no es posible; esta versión, por ahora, solo está disponible para dispositivos móviles iOS y Android, y no hay fondos ni funciones de desenfoque disponibles ahí.
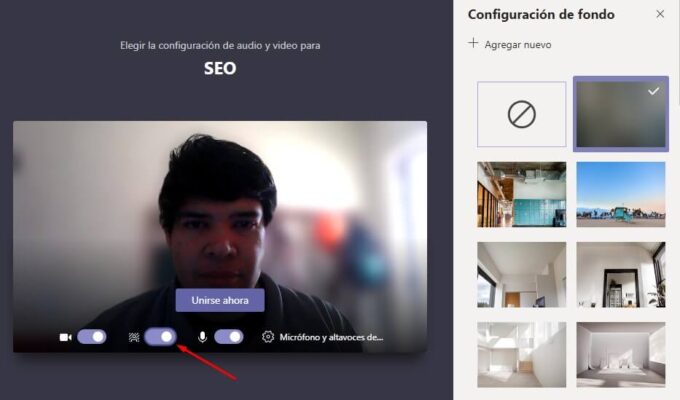
Sin embargo, si tienes acceso a Microsoft Teams a través de tu lugar de trabajo o mediante G-Suite, puedes aprovechar tanto el desenfoque como los fondos de video con la aplicación de escritorio (no están disponibles en la versión en línea).
- Abra la aplicación y haz clic en «Reuniones» en la columna de la izquierda.
- Ingresa a tu reunión programada o comienza una reunión haciendo clic en «Reunirse ahora«.
- En la parte inferior de tu imagen de video, verá tres conmutadores. El del centro abre el menú de fondo; Actívalo para ver todos tus fondos virtuales actuales. También puedes desenfocar tu fondo si lo deseas.
- Microsoft Teams ofrece una buena variedad de opciones de fondo. Si deseas cargar el tuyo, haz clic en «Agregar nuevo«, justo debajo de donde dice «Configuración de fondo«.
- Cuando hayas elegido tu fondo, puedes cerrar el menú «Configuración de fondo» configurando el botón de fondo en «Desactivado«. La próxima vez que inicies una reunión, simplemente coloca la palanca central en «Activado» y volverá a aparecer el último fondo que utilizaste.
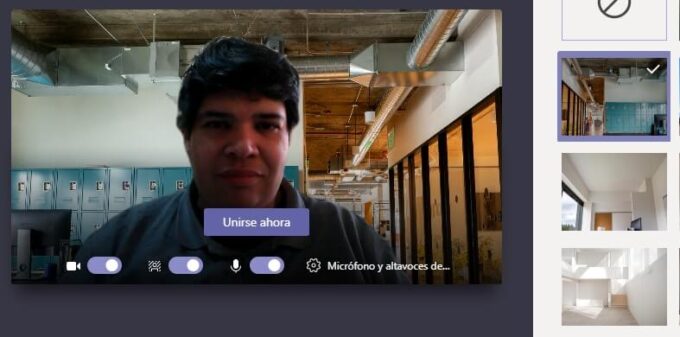
¿Cómo utilizar fondos personalizados en Skype?
Skype ofrece una función de desenfoque y fondos virtuales. A diferencia de Zoom, no viene con ningún fondo incluido, aunque es bastante fácil cargar el tuyo propio.
- Inicia la aplicación de Skype y va a la Configuración (haciendo clic en los tres puntos en la parte superior de la columna izquierda).
- Haz clic en «Audio y video».
- Haz clic en «Desenfocar» o agrega una imagen haciendo clic en el icono más.
¿Dónde descargar Fondo Virtuales para mis videoconferencias?
No es una competencia, hay algunas personas que simplemente prefieren su entorno natural a un entorno virtual. Estos fondos virtuales premium están disponibles para Zoom, Microsoft Teams e incluso Skype.
- Haga clic aquí para explorar fondos virtuales de Zoom.
- Haga clic aquí para explorar los fondos virtuales de Microsoft Teams.
- Haga clic aquí para explorar fondos virtuales de Skype.
- Más de 1,200 plantillas de zoom virtual background.
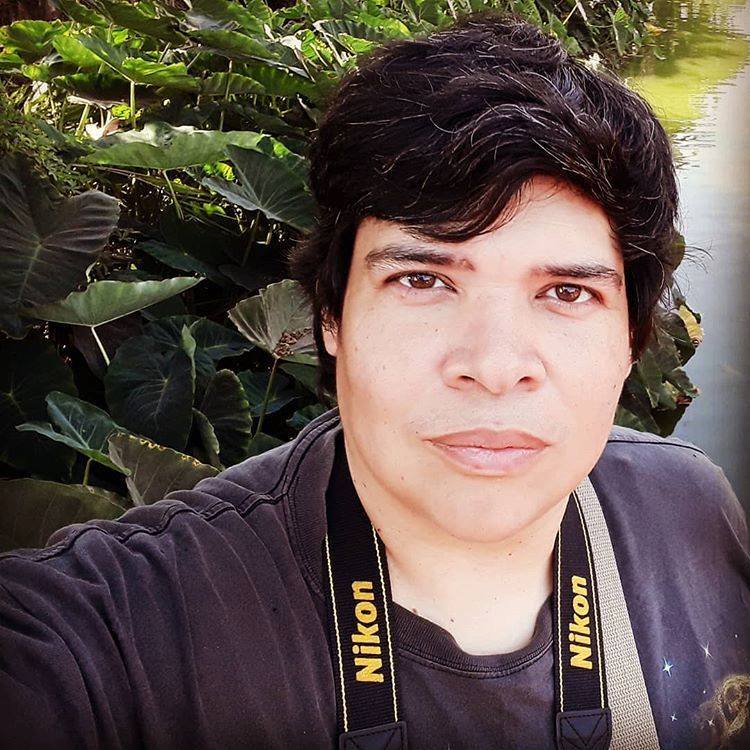
Blogger desde 2006, con mas de 20 años de experiencia en desarrollo web. Me especializo en SEO y Marketing de Contenidos. Co-Fundador de Desarrollos Creativos, Catlover y Activista Ambiental. Me gusta escribir para ayudar a las personas a resolver problemas, encontrar respuestas o inspiración a personas que deseen hacer del mundo un lugar mejor.